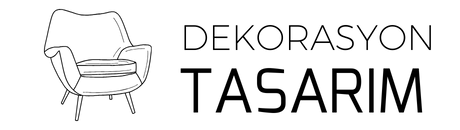F10 tuşu, birçok bilgisayar klavyesinde bulunan ve farklı işlevlere sahip olan bir tuştur. Bu tuş, genellikle tarayıcılar, ofis programları ve oyunlarda kullanılan kısayol komutlarını etkinleştirmek için kullanılır. F10 tuşuna basarak, menüler arasında gezinme, sekmeler arasında geçiş yapma veya belirli bir özelliği etkinleştirme gibi işlemleri gerçekleştirebilirsiniz. F10 tuşunun işlevi, kullanılan yazılıma ve ayarlara bağlı olarak değişebilir.
f10 tuşu ne işe yarar? F10 tuşu, birçok bilgisayar klavyesinde bulunan ve farklı işlevlere sahip olan bir tuştur. Bu tuş, genellikle bir programda menü çubuğunu açmak veya kapatmak için kullanılır. Ayrıca, bazı tarayıcılarda tam ekran moduna geçmek veya çıkış yapmak için de kullanılabilir. F10 tuşu aynı zamanda birçok yazılım programında da özel işlevlere sahiptir. Örneğin, bazı metin düzenleyicilerde yazım denetimi yapmak veya belgeyi kaydetmek için kullanılabilir. F10 tuşunun işlevleri, kullanılan program veya işletim sistemi tarafından belirlenebilir. Bu nedenle, f10 tuşunun ne işe yaradığını öğrenmek için kullanılan programın kullanım kılavuzunu veya yardım dosyasını kontrol etmek önemlidir.
| F10 tuşu, birçok programda farklı işlevlere sahip olabilir. |
| Bazı programlarda F10 tuşu menülerin açılmasını sağlar. |
| F10 tuşu ile birlikte diğer tuş kombinasyonları kullanarak hızlı işlemler yapabilirsiniz. |
| Bazı oyunlarda F10 tuşu oyunun kaydedilmesini veya yüklenmesini sağlar. |
| F10 tuşu, bazı programlarda hata ayıklama veya geliştirici araçlarına erişim sağlar. |
- F10 tuşu, genellikle klavyede üst kısımda yer alan bir fonksiyon tuşudur.
- Bazı programlarda F10 tuşu sayesinde hızlı erişim menüleri açılabilir.
- Birçok tarayıcıda F10 tuşu sayfada gezinme ve sekmeler arasında geçiş yapma işlevine sahiptir.
- Bazı yazılımlarda F10 tuşu ile metin biçimlendirme veya yazım denetimi gibi işlemler gerçekleştirilebilir.
- F10 tuşu, bazı bilgisayar oyunlarında kamera açısını değiştirmek veya özel komutları etkinleştirmek için kullanılabilir.
İçindekiler
F10 Tuşu Ne İşe Yarar?
F10 tuşu, bir bilgisayar klavyesinde bulunan ve farklı işlevlere sahip olan bir tuştur. Bu tuşun işlevi, kullanılan işletim sistemine ve programlara bağlı olarak değişebilir.
| F10 Tuşu Ne İşe Yarar? | Kullanım Alanları | Özellikleri |
| F10 tuşu, birçok farklı işletim sistemi ve programda farklı fonksiyonlara sahiptir. | – Windows işletim sisteminde, menülerdeki seçeneklere hızlı erişim sağlar. – Bazı tarayıcılarda, tam ekran moduna geçmeyi sağlar. – Birçok oyun ve uygulamada, belirli eylemleri gerçekleştirmek için atanan bir kısayol tuşudur. |
– Klavye üzerinde genellikle diğer fonksiyon tuşları ile birlikte bulunur. – Genellikle üst kısımda yer alır ve diğer fonksiyon tuşlarından farklı olarak daha büyük bir boyuta sahiptir. – Kullanıcı tarafından programlara özelleştirilebilir, belirli bir işlev atanabilir. |
F10 Tuşu Hangi Programlarda Kullanılır?
F10 tuşu, çeşitli programlarda farklı işlevler için kullanılabilir. Örneğin, Microsoft Office programlarında (Word, Excel, PowerPoint) F10 tuşu, menü çubuğuna erişmek veya komutları etkinleştirmek için kullanılabilir. Ayrıca, bazı internet tarayıcılarında da F10 tuşu, menüler arasında gezinmek veya sekmeler arasında geçiş yapmak için kullanılabilir.
- Microsoft Office programları (Word, Excel, PowerPoint)
- Web tarayıcıları (Google Chrome, Mozilla Firefox)
- Geliştirme ortamları (Visual Studio, Eclipse)
F10 Tuşu Nasıl Kullanılır?
F10 tuşunu kullanmak için klavyede bulunan F10 tuşuna basmanız yeterlidir. Ancak, hangi işlevin etkinleştirildiği program veya işletim sistemine bağlıdır. Bazı durumlarda, F10 tuşuna basarak menü çubuğuna erişebilir ve ardından yön tuşlarını kullanarak istediğiniz komutu seçebilirsiniz.
- F10 tuşuna basmak için bilgisayarınızda bulunan klavyenizin üst kısmında yer alan tuşlardan F10 tuşuna basın.
- F10 tuşu genellikle birçok uygulamada menülerin üzerine gelindiğinde veya seçildiğinde kullanılan bir kısayol tuşudur.
- Bazı programlarda F10 tuşu, program içindeki farklı özelliklere veya sekmelere hızlı erişim sağlamak için kullanılabilir.
- Bazı bilgisayarlarda F10 tuşu, BIOS ayarlarına erişmek için kullanılabilir. Bilgisayarınızı açarken veya yeniden başlatırken F10 tuşuna basarak BIOS ayarlarına ulaşabilirsiniz.
- F10 tuşunun işlevi, kullanılan işletim sistemine, programlara veya donanıma göre değişiklik gösterebilir. Kullanmak istediğiniz programın veya donanımın belgelerine başvurarak F10 tuşunun ne işe yaradığını daha ayrıntılı öğrenebilirsiniz.
F10 Tuşuyla Hangi Ayarlar Değiştirilebilir?
F10 tuşu ile değiştirilebilecek ayarlar, kullanılan program veya işletim sistemine bağlı olarak değişir. Örneğin, bazı bilgisayarlarda F10 tuşu, BIOS ayarlarına erişmek için kullanılabilir. BIOS ayarları, bilgisayarın donanımını yapılandırmak ve performansını optimize etmek için kullanılır. Ayrıca, bazı oyunlarda F10 tuşu, oyun içi ayarları değiştirmek veya oyunu duraklatmak için kullanılabilir.
| Bios Ayarları | Boot Menüsü | Güvenli Mod |
| F10 tuşu ile bilgisayarın BIOS ayarlarına erişebilirsiniz. | F10 tuşuna basarak boot menüsünü açabilir ve hangi cihazdan başlayacağınızı seçebilirsiniz. | Güvenli modda başlatmak için F10 tuşuna basabilirsiniz. |
| Bios ayarlarıyla donanım bileşenlerini yapılandırabilir ve sistem performansını optimize edebilirsiniz. | Boot menüsü, bilgisayarın başlangıç sırasını değiştirmenizi sağlar. | Güvenli mod, bilgisayarın sadece temel sürücülerle başlamasını sağlar ve sorun giderme için kullanılabilir. |
| Örneğin, işlemci hızını ayarlamak veya bellek frekansını değiştirmek gibi ayarları buradan yapabilirsiniz. | Boot menüsünde USB veya DVD gibi harici bir cihazdan başlatma seçeneği de bulunabilir. | Güvenli mod, virüs taraması veya sistem onarımı gibi durumlarda kullanışlı olabilir. |
F10 Tuşuyla Hangi Kısayollar Kullanılabilir?
F10 tuşu bazı kısayolların kullanılmasını sağlar. Örneğin, Windows işletim sistemlerinde F10 tuşuna basarak menü çubuğuna erişebilir ve ardından Alt tuşunu kullanarak menü seçeneklerine hızlı bir şekilde erişebilirsiniz. Ayrıca, bazı programlarda F10 tuşu, belirli bir komutu etkinleştirmek veya bir işlemi gerçekleştirmek için kullanılabilir.
F10 tuşuyla açılır menüleri, tarayıcı sekmelerini, adres çubuğunu, gezinme çubuğunu ve daha fazlasını kontrol edebilirsiniz.
F10 Tuşuyla Ses Ayarları Nasıl Değiştirilir?
F10 tuşu genellikle ses ayarlarını değiştirmek için kullanılmaz. Ses ayarlarını değiştirmek için genellikle klavyede bulunan ses kontrol tuşları (ses açma, ses kısma, sessize alma) veya ses ayarlarını içeren bir program kullanılır. Ancak, bazı özel klavyelerde veya programlarda F10 tuşu, ses ayarlarını değiştirmek için özelleştirilebilir.
F10 tuşuyla ses ayarlarına erişebilir ve değiştirebilirsiniz.
F10 Tuşuyla Ekran Parlaklığı Nasıl Ayarlanır?
F10 tuşu genellikle ekran parlaklığını ayarlamak için kullanılmaz. Ekran parlaklığını ayarlamak için genellikle klavyede bulunan parlaklık kontrol tuşları (parlaklık artırma, parlaklık azaltma) veya ekran ayarlarını içeren bir program kullanılır. F10 tuşu genellikle farklı işlevlere sahip olduğundan, ekran parlaklığını ayarlamak için başka bir tuş veya yöntem kullanmanız gerekebilir.
F10 Tuşuyla Ekran Parlaklığı Nasıl Ayarlanır?
1. İlk olarak, F10 tuşuna basarak bilgisayarınızın ekran parlaklık ayarlarına erişebilirsiniz.
2. F10 tuşuna basıldığında genellikle bir parlaklık simgesi veya ayar düğmesi görüntülenir. Bu düğmeye tıkladığınızda, ekran parlaklık seviyesini artırabilir veya azaltabilirsiniz.
3. Bazı bilgisayarlarda, F10 tuşu varsayılan olarak başka bir işlevi yerine getirebilir. Bu durumda, Fn tuşunu basılı tutarak F10 tuşuna basmanız gerekebilir.
F10 Tuşuyla Ekran Parlaklığı Nasıl Ayarlanır?
1. F10 tuşunu kullanarak ekran parlaklığı ayarlarını açabilirsiniz.
2. Ardından, ayar düğmesine tıklayarak parlaklık seviyesini artırabilir veya azaltabilirsiniz.
3. Bazı bilgisayarlarda, F10 tuşu varsayılan olarak farklı bir işlevi yerine getirebilir. Bu durumda, Fn tuşunu basılı tutarak F10 tuşuna basmanız gerekebilir.
F10 Tuşuyla Ekran Parlaklığı Nasıl Ayarlanır?
1. F10 tuşuna basarak bilgisayarınızın ekran parlaklık ayarlarını açabilirsiniz.
2. Daha sonra, parlaklık simgesine veya ayar düğmesine tıklayarak parlaklık seviyesini istediğiniz şekilde ayarlayabilirsiniz.
3. Eğer F10 tuşu varsayılan olarak başka bir işlevi yerine getiriyorsa, Fn tuşunu basılı tutarak F10 tuşuna basmanız gerekebilir.